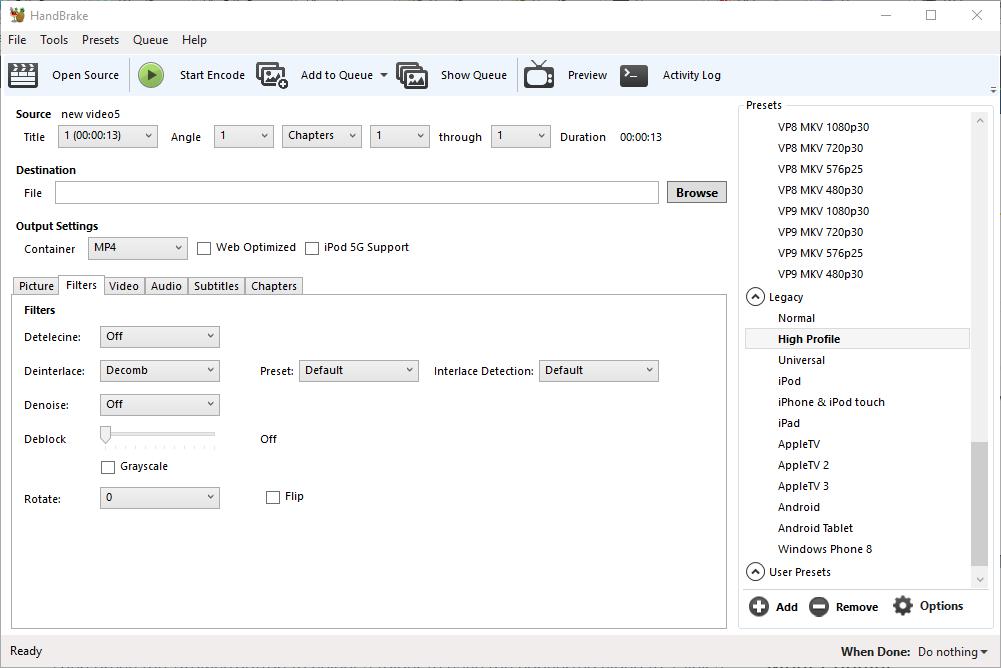У вас есть видео, которое не воспроизводится на выбранном вами устройстве? В таком случае HandBrake - это программное обеспечение для вас! HandBrake конвертирует видео в форматы контейнеров, оптимизированные для различных планшетов, телефонов, игровых приставок и цифровых медиаплееров. С помощью программного обеспечения вы можете конвертировать множество видеофайлов и дисков DVD или Blu-ray в форматы, которые наверняка будут воспроизводиться на ваших аппаратных устройствах.
Также смотрите нашу статью Best Kodi Addons для просмотра Live TV
Во-первых, стоит отметить, что такое HandBrake, а что нет. HandBrake - это не программное обеспечение, которое конвертирует видео во множество альтернативных форматов вывода. Фактически, вы можете конвертировать видео в форматы контейнеров MP4 и MKV только с помощью программного обеспечения, которое будет воспроизводиться на большинстве аппаратных устройств. Так что если вам нужно конвертировать видео в любые другие форматы, Handbrake не будет очень хорошим. Для получения дополнительной информации о том, как преобразовать более общие мультимедийные файлы в другие форматы, ознакомьтесь с этим руководством Tech Junkie.
HandBrake - это бесплатное программное обеспечение, которое позволяет пользователям конвертировать видео с предварительно настроенными настройками устройства. Каждый пресет сконфигурирован для определенных аппаратных устройств или программного обеспечения, на котором вам может потребоваться воспроизведение видео. Таким образом, вы можете выбрать предустановки, такие как Android, iPhone и iPod, iPad, Apple TV, Windows Phone 8, Roku 4 и Amazon Fire TV, чтобы быстро конвертировать видео в форматы, настроенные для воспроизведения на этих устройствах. Нажмите « Загрузить» (64-разрядная версия ) на этой странице веб-сайта, чтобы сохранить установщик программного обеспечения и добавить HandBrake в Windows 7 или 10. Существуют также установщики Handbrake для Mac OS X и Ubuntu.
Когда вы установили HandBrake, откройте его окно прямо на снимке. Верхняя панель содержит наиболее важные параметры программного обеспечения, с помощью которых вы можете открывать исходные файлы, помещать в очередь файлы для пакетного преобразования и кодировать видео. Ниже приведены сведения об источнике для выбранного видео, текстовое поле «Путь к файлу», в котором можно выбрать папку для сохранения преобразованного клипа и настройки вывода, организованные на шести вкладках. Справа от окна есть список пресетов, из которого вы можете выбрать общие, сетевые, специфичные для устройства, MKV и устаревшие категории пресетов.
Конвертировать видео в настроенный пресет
Теперь вы можете конвертировать видео в пресет, нажав кнопку « Открыть исходный код» . Откроется боковая панель выбора источника, в которой вы должны нажать «Файл», чтобы выбрать одно видео для конвертации. Выберите видео и нажмите Открыть, чтобы открыть его в HandBrake.
Затем выберите пресет, в который вы хотите конвертировать видео, из списка «Стили» в правой части окна. Чтобы преобразовать видео в формат совместимого устройства, щелкните «Устройства и устаревшие», чтобы развернуть эти категории. Затем вы можете выбрать конвертирование клипа в планшет Android, Windows Phone 8, iPad, iPod, AppleTV, Roku и другие форматы устройств. Наведите указатель мыши на каждую предустановку, чтобы открыть всплывающую подсказку, в которой содержатся дополнительные сведения о предустановке, как показано на снимке ниже.

Затем нажмите кнопку « Обзор» , чтобы выбрать папку для сохранения преобразованного видео. Щелкните папку в окне «Сохранить как», введите заголовок видео в поле «Имя файла» и нажмите кнопку « Сохранить» . Текстовое поле «Файл» будет содержать выходной путь.
Нажмите кнопку Start Encode в верхней части окна. Время кодирования значительно варьируется в зависимости от длины видео. Длинные клипы могут занять больше часа. Когда кодирование выполнено, вы можете открыть новый видеоформат в выбранной для него папке вывода. Теперь вы можете сохранить этот клип на USB-накопителе и перенести его на устройство, на котором вам нужно играть. Кроме того, вместо этого вы можете сохранить видео в облачном хранилище.
Копировать видео с DVD и Blu-ray
Если у вас есть DVD или Blu-ray с видео, которое вы хотите сохранить на жесткий диск, вы можете сделать это, если у него нет защиты от копирования. Это, вероятно, исключает большинство фильмов DVD или Blu-Ray дисков. Однако, если DVD содержит ваши собственные записанные видео, вы можете копировать их с диска и конвертировать в форматы, подходящие для воспроизведения на планшетах, мобильных телефонах и т. Д.
Сначала вставьте DVD или Blu-ray, чтобы скопировать видео с вашего дисковода. Закройте любой медиаплеер, который может автоматически открыться. Затем нажмите кнопку « Открыть исходный код» и выберите дисковод DVD для сканирования.
После этого вы можете конвертировать видео в альтернативные форматы, почти так же, как клипы, сохраненные на вашем жестком диске. Выберите выходной путь для него, выберите пресет и нажмите кнопку Start Encode . Затем вы можете открыть новый видеоформат в выбранной выходной папке, чтобы воспроизвести его в медиаплеере.
Пакетное конвертирование видео
Если вам нужно конвертировать несколько видео в новые форматы файлов, вы можете настроить для них пакетное преобразование. Пакетное преобразование преобразует все видео, включенные в очередь. Таким образом, вам нужно добавить клипы в очередь для их пакетного преобразования.
Сначала нажмите кнопку « Открыть исходный код» и выберите видео для конвертации. Далее выберите подарок для него и путь к выходной папке. Затем нажмите кнопку « Добавить в очередь» , чтобы добавить видео в очередь. Нажмите Показать очередь, чтобы открыть окно на снимке ниже.

В окне выше показаны все видео, которые вы добавили в очередь. Таким образом, вы можете добавить несколько файлов в эту очередь для пакетного преобразования их. После добавления всех видео нажмите кнопку « Начать очередь» . Ручной тормоз преобразует все видео в очереди в предустановленные форматы, выбранные для них.
Окно очереди содержит раскрывающееся меню «Когда закончено». Нажмите на это меню, чтобы открыть его параметры, показанные на снимке ниже. Там вы можете выбрать HandBrake, чтобы закрыть или Windows, чтобы закрыть или выйти из системы, когда программное обеспечение завершит преобразование видео.

Отрегулируйте настройки вывода пресетов
Пользователи HandBrake могут настроить любую из стандартных конфигураций пресетов с помощью настроек вывода. Во-первых, вы можете настроить скорость сжатия, щелкнув вкладку «Видео» в снимке экрана ниже. Это включает в себя ползунок «Оптимизировать видео», который можно перетащить дальше влево, чтобы ускорить скорость преобразования видео. Либо перетащите ползунок вправо, чтобы замедлить сжатие видео, что также уменьшит размер выходного файла.

Вкладка «Видео» также содержит панель качества. С помощью ползунка этой панели вы можете улучшить качество преобразованного видео или еще больше сжать его размер. Чтобы улучшить качество изображения, перетащите ползунок панели вправо. Перетащите панель дальше влево, чтобы уменьшить размер файла преобразованного видео.
Вы можете дополнительно настроить качество изображения, щелкнув вкладку Фильтр. Эта вкладка содержит различные параметры видеофильтра. Например, вы можете удалить зерно, щелкнув NLMeans в раскрывающемся меню Denoise. Перетащите панель деблокирования дальше вправо, чтобы удалить блочные артефакты и сгладить острые края. Вы также можете конвертировать видео в черно-белое, установив флажок Оттенки серого .

Вы можете настроить размеры видео, щелкнув вкладку «Изображение» в снимке экрана ниже. Это включает в себя поля ширины и высоты, которые показывают общий размер видео. По умолчанию это обычно настроено на Автоматическую настройку для максимального вывода размера источника.

Чтобы настроить ширину и высоту вывода на дисплей, щелкните раскрывающееся меню «Анаморфизм» и выберите « Нет» . Затем вы можете отрегулировать размер дисплея, нажимая кнопки со стрелками вниз и вверх рядом с полями Ширина и Высота. Кроме того, вы также можете ввести новые значения в полях. Уменьшение выходных размеров дисплея уменьшит размер файла видео.
Ручной тормоз также имеет опцию предварительного просмотра, которую вы можете выбрать, чтобы проверить видео перед их преобразованием. Нажмите кнопку Preview в верхней части окна, чтобы открыть окно, показанное ниже. Затем установите флажок « Использовать системный проигрыватель по умолчанию» и нажмите « Предварительный просмотр в реальном времени», чтобы открыть предварительный просмотр клипа в медиаплеере по умолчанию. Если вы не выберете опцию Использовать системный проигрыватель по умолчанию , предварительный просмотр откроется в VLC, если вы установили это программное обеспечение.

Теперь вы можете быстро конвертировать видео в загруженные пресеты форматов контейнеров MP4 и MKV, настроенные для конкретных устройств и сценариев. Это, безусловно, пригодится, когда видео не воспроизводится на планшете, мобильном телефоне, в браузере или других цифровых медиаплеерах. HandBrake также удобное программное обеспечение для копирования DVD-видео на жесткие диски.