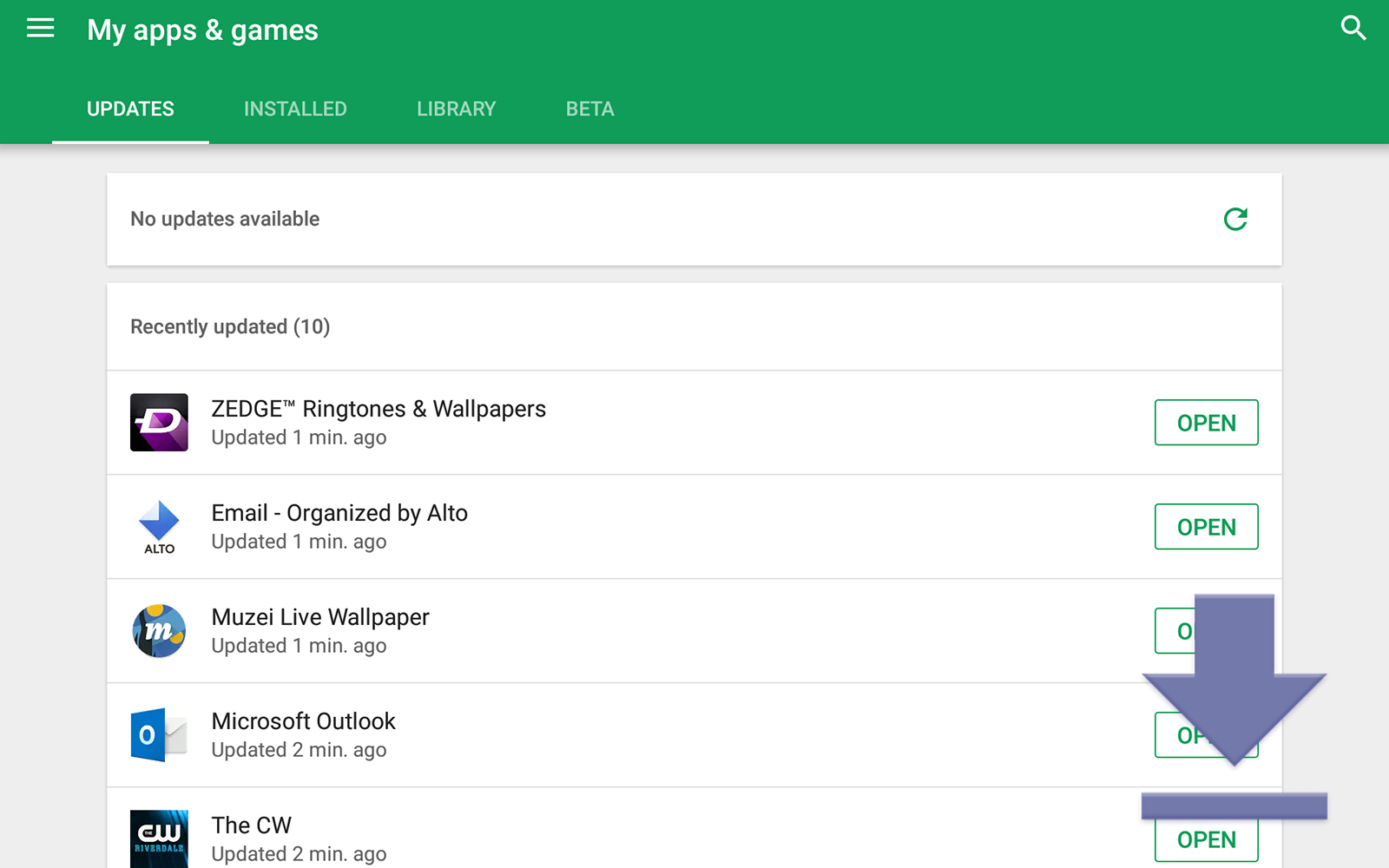Если вы новичок в Android, поначалу все может показаться немного ошеломляющим. Независимо от того, являетесь ли вы новичком в смартфонах или перешли с iOS или Windows 10 Mobile, в Android есть кривая обучения для тех, кто не привык к тонкостям мобильной операционной системы Google. К счастью, как только вы справитесь с Android, вам действительно легко освоить даже самые сложные задачи. Сегодня мы рассмотрим, как обновить установленные приложения на Android. Обеспечение регулярного обновления ваших приложений поможет защитить от сбоев, ошибок и брешей в безопасности, поддерживая ваше устройство в быстром и бесперебойном состоянии. В приложения также регулярно добавляются новые функции, что делает обновление библиотеки приложений на Android простым делом. Некоторые из ваших системных приложений, такие как телефонный набор или набор приложений Google, также обновляются через Play Store, так же, как ваши собственные приложения, установленные пользователем. Кроме того, Android может даже автоматически обновлять ваши приложения, делая всю систему обновлений бесперебойной. Давайте посмотрим, как все это делается в нашем руководстве по обновлению приложений на Android.
Также смотрите нашу статью Как установить APK на Android

Откройте магазин Play
Магазин Google Play является эквивалентом App Store на iOS. Здесь вы можете загрузить все свои приложения, фильмы, музыку и книги на свое устройство. За последние несколько лет он претерпел множество изменений, и каждая версия делает магазин немного проще в управлении и просмотре. Если вы не часто пользовались Play Store, вы можете не знать, как его открыть. Как правило, новые устройства Android будут иметь значок Play Store на главном экране вашего устройства, но вам также может понадобиться открыть ящик приложения, чтобы перейти к значку. На моем планшете значок находится в док-станции моего устройства. Просто нажмите на значок, и магазин Play откроется на первой странице.
Просмотр обновлений вашего приложения
Большинство приложений на Android используют скользящее меню для навигации по приложению, и мы откроем это меню для просмотра ваших личных приложений на платформе. Чтобы просмотреть это меню, проведите пальцем с левой стороны экрана вправо или коснитесь значка с тремя рядами в левом верхнем углу экрана. Это откроет меню, предоставляя вам множество вариантов на выбор.

Выберите «Мои приложения и игры», который должен быть вторым выбором меню сверху. Вы попадете на страницу под названием «Мои приложения и игры» с несколькими вариантами, включая «Обновления», «Установлено», «Библиотека» и, если применимо, бета-версию. На вкладке «Обновления», которая уже должна быть выбрана после входа в это меню, будут отображаться приложения, обновления которых ожидают установки. На вкладке Установлено отобразятся все установленные приложения на вашем устройстве. На вкладке «Библиотека» отобразятся все приложения в вашей библиотеке, которые вы не установили на своем текущем устройстве, но установили в прошлом. Наконец, бета-версия, если она есть, отобразит все бета-приложения, которые вы используете в данный момент. Если вы используете новое устройство Android, вы, вероятно, не используете никаких бета-приложений.

В наших целях мы будем придерживаться вкладки обновлений, хотя было бы полезно знать, что делают другие вкладки. В Play Store будут перечислены все доступные обновления для вашего устройства. Вы заметите, что рядом с каждым приложением есть кнопка, которая позволяет производить отдельное обновление. В верхней части страницы также есть кнопка с надписью «Обновить все». Как правило, это кнопка, которую вы хотите использовать для обновления своих приложений. Нажатие кнопки запускает процесс обновления, при этом каждое обновление загружается и устанавливается по одному в списке. После обновления приложений на странице будет показан список «недавно обновленных» приложений.

Если вы хотите увидеть, что меняется в каждом обновлении приложения, вы можете выбрать приложение, коснувшись его и прочитав список «Что нового?» Вверху списка приложений.

Автообновление приложений
Большинство пользователей, вероятно, предпочтут разрешить устройству автоматически обновлять приложения, а не делать это вручную. К счастью, это действительно легко включить, если это еще не сделано. Просто откройте то же скользящее меню, что и раньше, и выберите настройки в нижней части списка. Здесь есть множество полезных настроек, но сейчас мы рассмотрим, как убедиться, что опция автоматического обновления приложений выбрана. К счастью, нам не нужно слишком углубляться в настройки, чтобы найти его. Первый параметр в верхней части меню в разделе «Общие» - «Автообновление приложений». Нажмите этот значок, чтобы открыть всплывающее окно. Вы должны убедиться, что выбран «Автоматическое обновление приложений в любое время». Google Play предупреждает, что может взиматься плата за передачу данных, но я считаю, что приложение довольно неплохо для того, чтобы дождаться обновления Wi-Fi. Если когда-либо происходит обновление, когда вы находитесь на мобильных данных, вы можете остановить обновления, просмотрев тот же дисплей обновлений, который мы просматривали ранее.

После того, как вы позволили приложениям обновляться автоматически, вы, как правило, будете видеть обновления приложений раз в день или два. Если вы предпочитаете иметь полный контроль над тем, когда и какие приложения обновляются, вы можете оставить этот параметр отключенным (или отключить его, если он уже включен). Наконец, вы также можете отключить или включить автоматическое обновление для каждого приложения, посетив список приложений в магазине Play Store, коснувшись меню с тремя точками в правом верхнем углу и выбрав или отменив выбор «Автообновление приложения. »

***
Google и Google Play позволяют быстро обновлять приложения. Автообновление приложений также является отличным способом поддерживать вашу систему в актуальном состоянии, не беспокоясь о ручном управлении вашей библиотекой. Со времен Android Market магазин Play Store прошел долгий путь, и управление вашей библиотекой приложений действительно никогда не было таким простым.