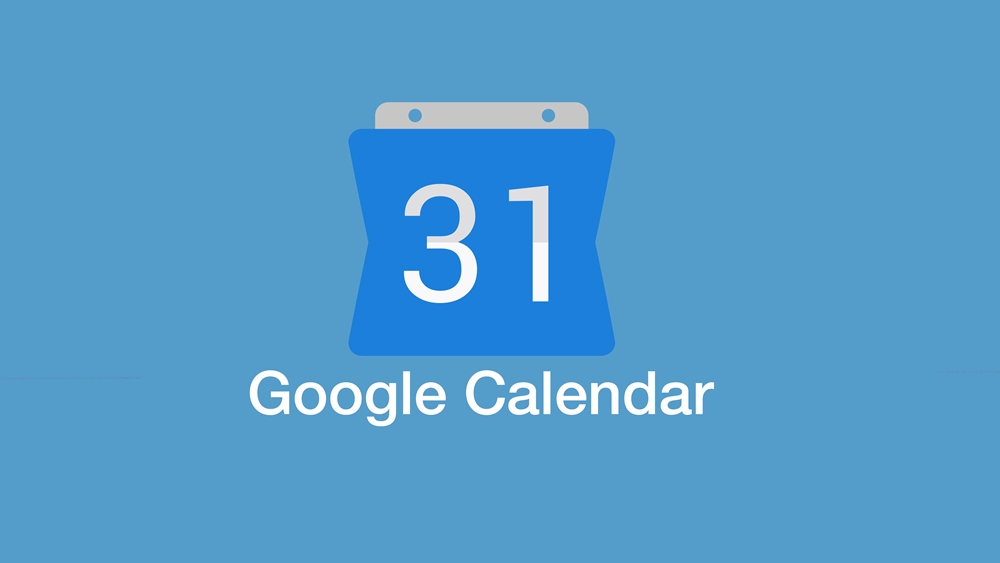Посмотрим правде в глаза: тайм-менеджмент жесткий. Много дисциплины требуется, чтобы хорошо выполнять каждый день, поэтому большинству людей часто не хватает мотивации. Это заставило людей придумывать различные решения, как онлайн, так и офлайн, для таких проблем.
Также смотрите нашу статью Как синхронизировать Календарь Google с Outlook
Крупные компании также ответили на эту бесконечную проблему, Календарь - ответ Google. Это онлайн-приложение претерпело множество изменений, так как пользователи могут поделиться своими календарями в 2019 году? Вот чему мы вас научим.
Поделиться своим календарем с пользователями Google
Календарь Google позволяет вам делиться своим календарем с конкретными людьми. Единственная загвоздка в том, что они должны быть пользователями Google, и что вы можете делать это только с компьютера. Вот как дать им доступ к вашему календарю:
- Откройте Календарь Google, перейдя на страницу https://calendar.google.com или, если вы в настоящее время используете любое другое приложение Google, войдите в меню Служб Google в верхнем правом углу и найдите его там.

- Внутри вашего Календаря Google слева находится список календарей под названием «Мои календари». Наведите указатель мыши на календарь, которым хотите поделиться. Три точки должны появиться рядом с ним. Нажмите на те.

- В появившемся всплывающем меню выберите «Настройки и обмен».

- Вы попадете в меню настроек. То, что вы ищете, это опция «Поделиться с конкретными людьми». Вы можете либо прокрутить вниз, пока не найдете его, либо использовать боковую панель влево для более удобного доступа.

- Найдя эту опцию, нажмите кнопку «Добавить людей».
- Появится всплывающее окно «Поделиться с конкретными людьми». Он запрашивает ввод электронной почты или имени сразу, а также предлагает некоторые контакты, с которыми вы обменивались. Google идентифицирует только имена пользователей, которые включили Календарь в свою учетную запись Google.
- После выбора одного или нескольких контактов, с которыми вы хотите поделиться своим календарем, выберите, что ваши контакты могут делать внутри календаря, изменив настройку «Разрешения».
«Видеть только свободные / занятые (скрыть подробности)» позволяет вашим контактам видеть только когда вы свободны или заняты, не показывая никаких дополнительных подробностей. «Просмотреть все подробности событий» позволяет им видеть все события и все их детали, но они имеют нет прав на редактирование. «Вносить изменения в события» позволяет им редактировать все события, но не делиться ими.«Вносить изменения и разрешать общий доступ» также позволяет им обмениваться событиями, предоставляя им почти такой же доступ к вашему календарю, как и у вас.
Примечание: вы можете изменить эту настройку для каждого человека индивидуально и в любое время.
- Нажмите синюю кнопку «Отправить» в правом нижнем углу этого окна. Он закроется, вернув вас к настройкам календаря. Также будут добавлены люди, которых вы пригласили для просмотра или доступа к вашему календарю.
Если вы используете Группы Google, вы также можете поделиться своим Календарем Google со всей группой. Все, что вам нужно сделать, это ввести адрес электронной почты группы в окне «Поделиться с определенными людьми».
Чтобы прекратить совместное использование календаря с человеком или группой, нажмите кнопку «X» рядом с ним.
Поделитесь своим календарем с людьми, которые не используют Календарь Google
Чтобы поделиться своим календарем с людьми, которые не используют Календарь Google, необходимо сделать его общедоступным и поделиться с ним ссылкой. Для этого введите настройки календаря так же, как в предыдущем методе, и выполните следующие действия:
- В настройках календаря найдите опцию «Права доступа». Вы можете либо прокрутить вниз, пока не найдете его, либо использовать боковую панель влево для более удобного доступа.

- Вы должны сделать свой календарь общедоступным в первую очередь. Для этого установите флажок рядом с опцией «Сделать доступной для общественности».
- Google предупредит вас, что каждый сможет увидеть ваши события календаря, а также найти ваш календарь с помощью поиска Google. Если это хорошо для вас, нажмите «ОК».
- Ваш календарь теперь открыт для общего доступа, но это ничего не значит само по себе, так как вам нужно отправить ссылку людям, которые не используют Календарь Google, чтобы поделиться им с ними. Чтобы получить ссылку, нажмите кнопку «Получить общую ссылку» под опцией, которую вы только что использовали.
- Появится ссылка в календаре, за которой следует кнопка «Копировать ссылку». Нажмите на эту кнопку, чтобы скопировать ссылку. В нижней части экрана должно появиться небольшое уведомление о том, что ссылка была скопирована в ваш буфер обмена.
Чтобы прекратить публичный доступ к своему календарю, снимите флажок «Получить общедоступную ссылку».
Принятие приглашений
Еще одна полезная вещь, которую нужно сделать с общим календарем, - это управление приглашениями. При совместном использовании календаря с людьми, которые имеют разрешение на просмотр сведений о событии, вы можете выбрать, какие приглашения на мероприятия они будут принимать автоматически.
Если вы оставите параметр по умолчанию «Автоматически добавлять все приглашения в этот календарь», все приглашения на новые события будут видны, даже если они происходят одновременно. С другой стороны, если вы измените его на «Автоматически принимать приглашения, которые не конфликтуют», приглашения на события будут приниматься, только если они не мешают уже существующим событиям.
Расписание включено
Возможно, вам будет полезно поделиться Календарем Google с людьми или группами, если они спросят вас, доступны ли вы в определенный день, а также по причинам работы. Надеюсь, теперь вы знаете, как это сделать.
Каково ваше мнение о том, чтобы поделиться своим календарем с другими? Если вы уже поделились этим, насколько это поможет вам отслеживать ваше время? Дайте нам знать в комментариях ниже.